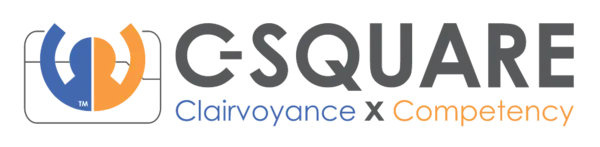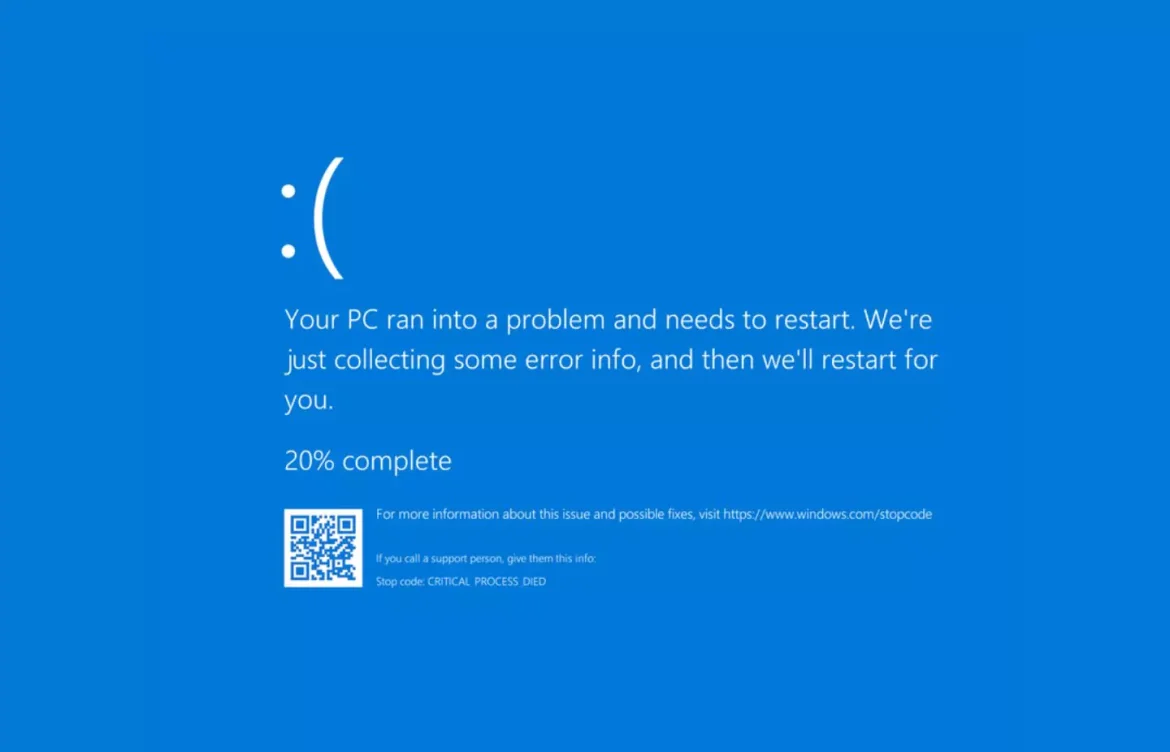
What is the Blue Screen of Death (BSOD)
If you’ve ever used a Windows computer, there’s a good chance you’ve encountered the notorious Blue Screen of Death (BSOD). This error screen, which displays a blue background with white text, signifies that your system has encountered a critical error it cannot recover from without a restart. Despite its ominous name, the BSOD is essentially a safety mechanism to prevent further damage to your operating system. Let’s dive into what causes the BSOD, how to interpret it, and steps to prevent it.
What Causes the BSOD?
The BSOD can be triggered by a variety of issues, often related to hardware or software problems. Common causes include:
- Driver Issues: Incompatible or outdated drivers can cause conflicts within the system, leading to a crash.
- Faulty Hardware: Problems with hardware components like RAM, hard drives, or graphics cards can result in a BSOD.
- Overheating: If your computer overheats, it can lead to hardware failure and trigger a BSOD.
- Software Conflicts: Certain software, especially those that operate at a low level (like antivirus programmes), can conflict with the operating system.
- Corrupted System Files: System files necessary for the operating system’s stability can become corrupted due to malware or other issues.
- Power Supply Issues: An unstable or inadequate power supply can cause hardware failures leading to a BSOD.
Interpreting the BSOD
When a BSOD occurs, the system displays a stop code that helps identify the cause of the crash. This code, combined with a brief error description, can provide clues to the underlying issue. Some common stop codes include:
- IRQL_NOT_LESS_OR_EQUAL: This indicates a problem with a device driver or memory.
- PAGE_FAULT_IN_NONPAGED_AREA: This typically points to a faulty RAM or a driver issue.
- SYSTEM_SERVICE_EXCEPTION: Often related to driver or software conflicts.
- CRITICAL_PROCESS_DIED: Indicates that a critical system process has failed.
Additionally, the BSOD screen may display a QR code that you can scan with your smartphone to get more information and potential fixes from Microsoft’s support page.
Recent Issues: BSODs Due to Microsoft Updates
In recent months, many users have reported encountering BSODs after installing specific Windows updates. These issues highlight how even official updates can sometimes introduce instability. For example:
- Windows 10 KB5021234 Update: This update, intended to provide security improvements, caused BSODs for users with specific hardware configurations. The stop code often associated with this update was CRITICAL_PROCESS_DIED, pointing to a conflict between the update and certain drivers.
- Windows 11 KB5017328 Update: Similarly, this update for Windows 11 users led to a wave of BSOD reports, especially among those using certain graphics cards. The error code SYSTEM_THREAD_EXCEPTION_NOT_HANDLED was common, suggesting driver incompatibility.
In response to these widespread issues, Microsoft typically releases patches to resolve the conflicts. Users experiencing BSODs after updates should:
- Check for Patches: Look for subsequent updates or patches from Microsoft that address the specific BSOD issue.
- Uninstall Problematic Updates: If no patch is available, uninstalling the problematic update via the Windows Update history can restore system stability.
- Update Drivers: Ensure all hardware drivers are updated to their latest versions, as manufacturers often release updates to maintain compatibility with new Windows updates.
Steps to Prevent and Fix the BSOD
While the BSOD can be alarming, there are several steps you can take to prevent and troubleshoot it:
- Update Drivers: Ensure all your device drivers are up-to-date. You can use Windows Update or visit the manufacturer’s website for the latest drivers.
- Check for Hardware Issues: Run hardware diagnostics to check for failing components. Tools like Windows Memory Diagnostic can help identify issues with your RAM.
- Keep Your System Cool: Ensure your computer is well-ventilated and clean of dust to prevent overheating. Consider additional cooling solutions if necessary.
- Install Quality Software: Use reputable software and keep it updated. Avoid installing multiple antivirus programmes that might conflict with each other.
- Regular System Maintenance: Run regular disk checks and system scans to identify and fix corrupted system files. Tools like CHKDSK and SFC (System File Checker) are useful.
- Power Supply: Ensure your power supply unit (PSU) is adequate for your system’s power needs and is functioning correctly.
- Create System Restore Points: Regularly create system restore points so you can revert to a stable configuration if something goes wrong.
Conclusion
The Blue Screen of Death is an essential feature designed to protect your system from further harm. While encountering a BSOD can be frustrating, understanding its causes and learning how to troubleshoot can help you maintain a stable and reliable computer system. By keeping your drivers updated, monitoring hardware health, and performing regular system maintenance, you can minimise the risk of seeing that dreaded blue screen.
Remember, the BSOD is not the end of the world—it’s your computer’s way of saying it needs a little TLC. With the right knowledge and tools, you can keep your system running smoothly and avoid those unexpected crashes.